When it comes to saving the most power while not using your PC/laptop, hibernation serves as the best Power Option. But, this option isn’t enabled by default on Windows 10. However, you can easily add it to the Power Options in Windows Start Menu.
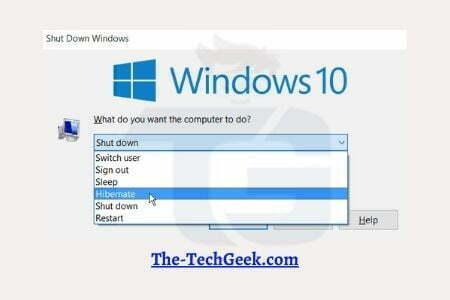
Most PCs/computers come with the Sleep option enabled by default. Using the sleep option, you can turn off most of your computer hardware and store your current information on your RAM.
However, while using Sleep mode, your computer will still use some power, although a lot less. So it’s good to use the Sleep option if you’re not going to use your computer for a short period of time.
Read more: Everything You Need to Know about the Power Options- Shutdown v/s Hibernate v/s Sleep v/s Restart
Steps to add Hibernate option in Power Options Menu
To add it into the power options, just follow the steps given below
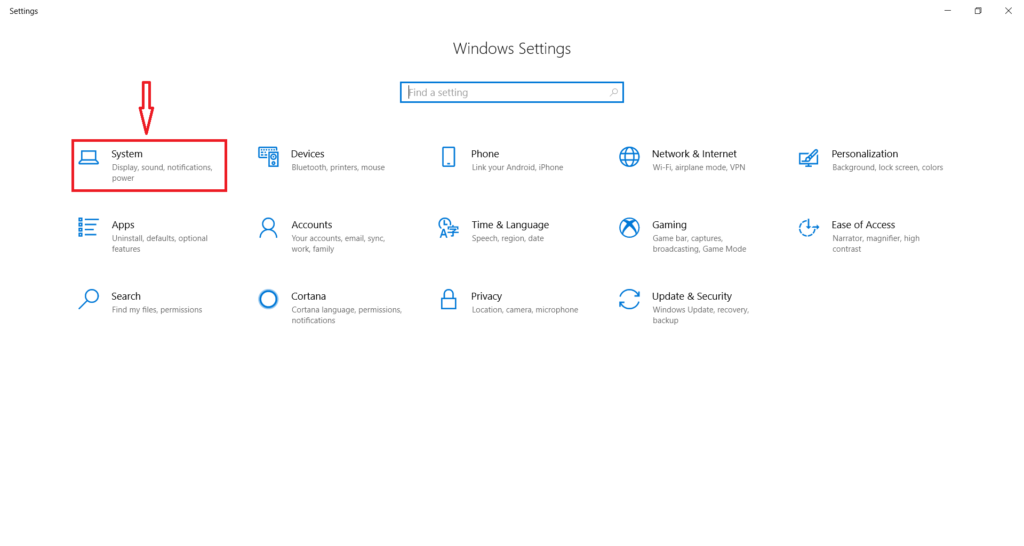
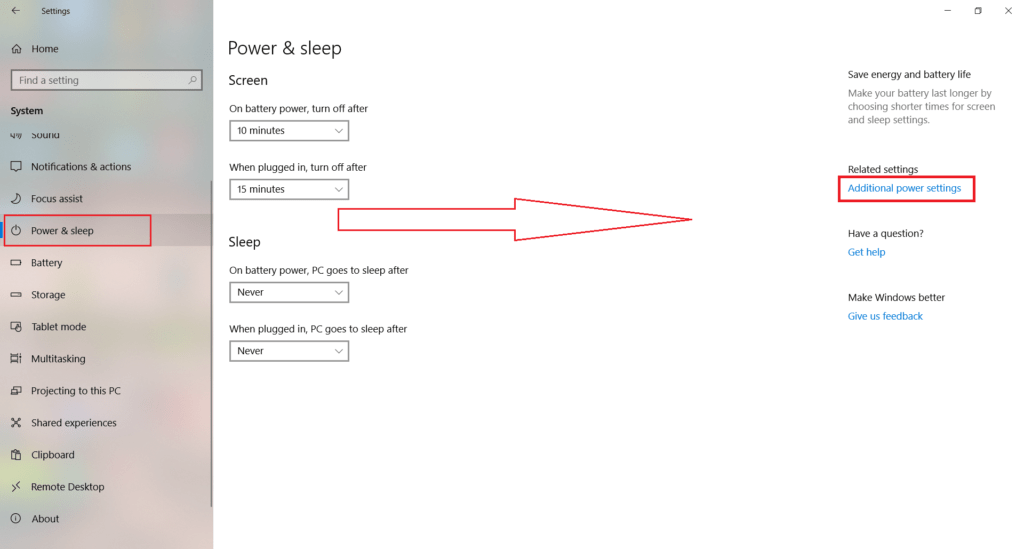
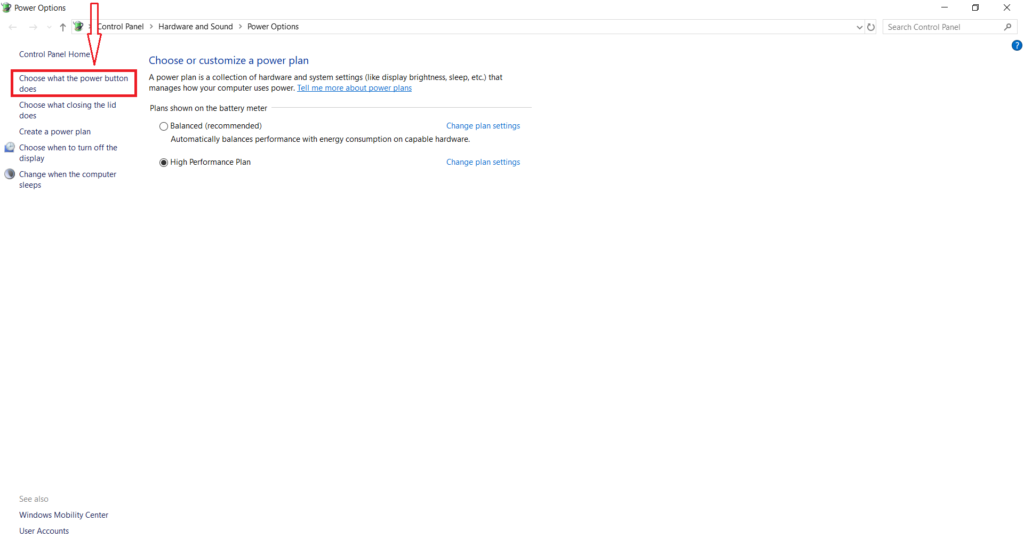
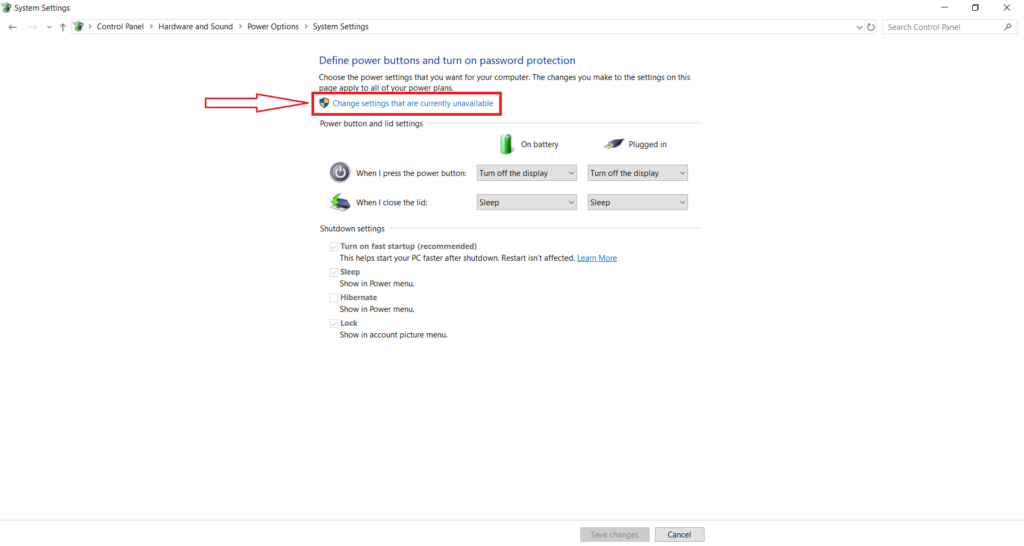
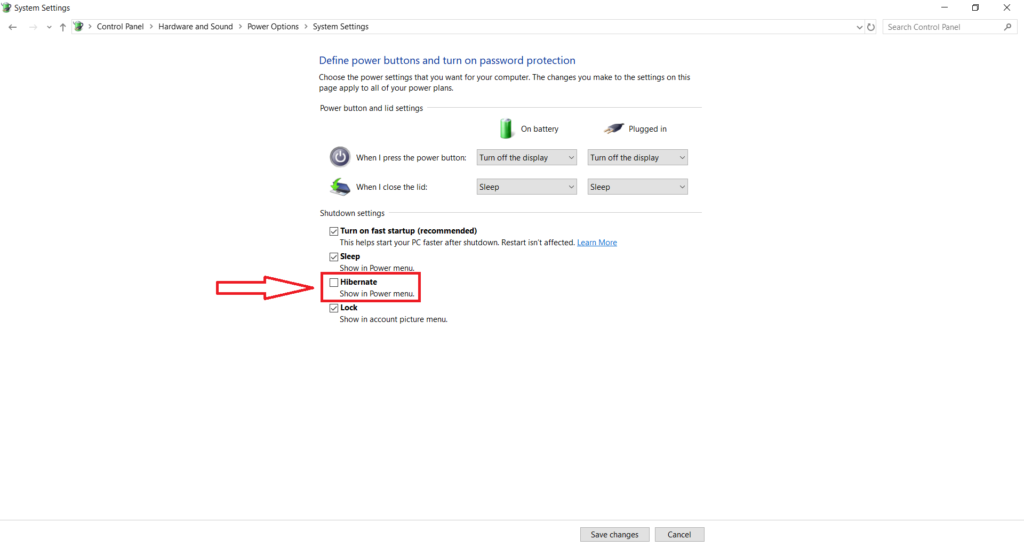
Voila!! You are ready to go!! Now you can easily find the Hibernate option in Power Options Menu.
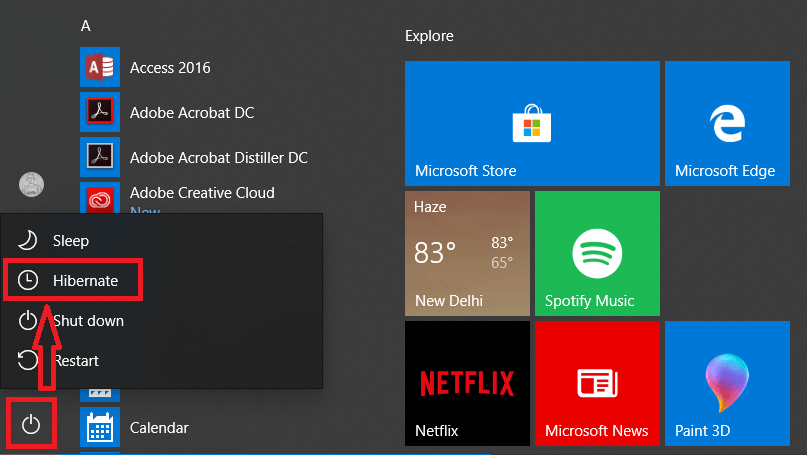
Make Hibernation Available
However, if you can’t find the Hibernate option in step-5, you can easily make it available there. Just follow the below-mentioned steps.
- Click on the Windows Search bar.
- Search for cmd. In the search results list, right-click Command Prompt, and then click Run as Administrator.
- When you are prompted by User Account Control, click Continue/Yes.
- At the command prompt, type powercfg.exe /hibernate on and then hit Enter.
- Type exit, and then press Enter to close the Command Prompt window.
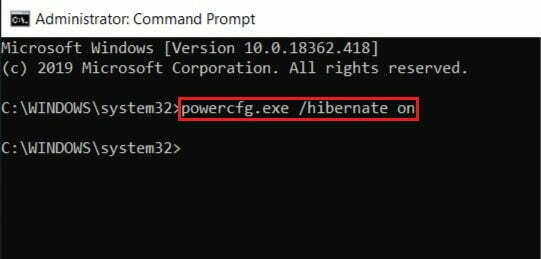
Now, you can readily find the Hibernate option in step-5 and easily enable it.
Make Hibernation Unavailable
However, if you want to make the Hibernate option unavailable or disable it, you can easily do that too. Just follow the steps mentioned below.
- Click on the Windows Search bar.
- Search for cmd. In the search results list, right-click Command Prompt, and then click Run as Administrator.
- When you are prompted by User Account Control, click Continue/Yes.
- At the command prompt, type powercfg.exe /hibernate off and then hit Enter.
- Type exit, and then press Enter to close the Command Prompt window.
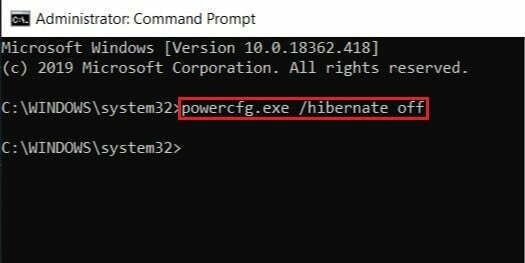
Now, you’ve successfully disabled the hibernate option.


